Getting Started
How to
Brushes
- Nature Brushes
- Warping Brushes
- Background Copy Brush
- Bend Brush
- Drift Brush
- Radial Wave Brush
- Rotation Brush
- Turn and Fold Brushes
- Wave Brush
- Zoom Brush
- Glitter Brushes
Static Animations
Radial Wave Brush
Description
With Radial Wave Brush you can animate water surfaces and add cool-looking ripples and waves spreading out from the specified central point. Unlike simple Wave Brush, waves made with Radial Wave Brush are concentric rings. Combined with other instruments and effects from DP Animations, you can create more complex scenes involving Radial Wave Brush: raindrops, fantastic portals, whirlwinds, storms and other effects.
How to use Wave Brush
1. Select the Radial Wave Brush from the Add New Animation dialog. The brush is located under the “Animated Brushes” section in the “Warping Brushes” subsection.
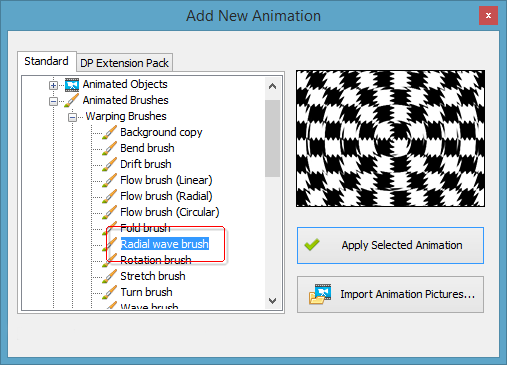
2. Click “Apply Selected Animation”. This adds Radial Wave Brush to the list of Animations on the right.
3. Paint with Radial Wave Brush over the area you want to animate. Don’t forget to adjust the center of the animation as described below.
Brush Properties
Let’s take a closer look at what Wave Brush has to offer. There are not many options, but you can create some interesting effects with some adjustment and properly combining them.
Radial Wave Brush has the following properties organized into two tabs:
Wave Properties
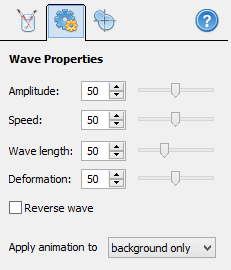
Amplitude – this parameter defines the magnitude of the wave. Use lower values for smaller ripples, like those drops of rain produce. For intense fluctuations, like magic shields, set higher values.
Speed – how fast the wave moves.
Wave length – specify the distance between two nearest peaks of the wave. Smaller values create the effect of catspaw, while massive waves require bigger values of this parameter.
Deformation – if you want to add some water ripples in a perspective view, you should adjust the value of this setting. The value of 100 corresponds to the top view, while the lower values are for respectively lower perspective angles.
Reverse wave – if this option is off, the wave is diverging, which is normal for water. However, sometimes you may want the opposite – a converging wave. This allows you to shift the spectator’s attention to the center of the wave.
“Apply animation to” – you can choose between applying to "the background only", in which case the effect will ignore all below layers in the area of the effect mask. Or "the whole scene", in which case the effect will animate all underling objects and effects.
Effect Center
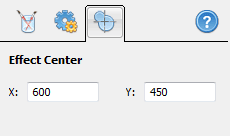
This important tab allows you to specify two coordinates on which to center the effect. Radial waves drawn by the brush diverge from the center (or converge to the center). To specify the central point, either enter the coordinates manually, or drag-n-drop the blue crosshair to the point on the picture where you want the center to be.
